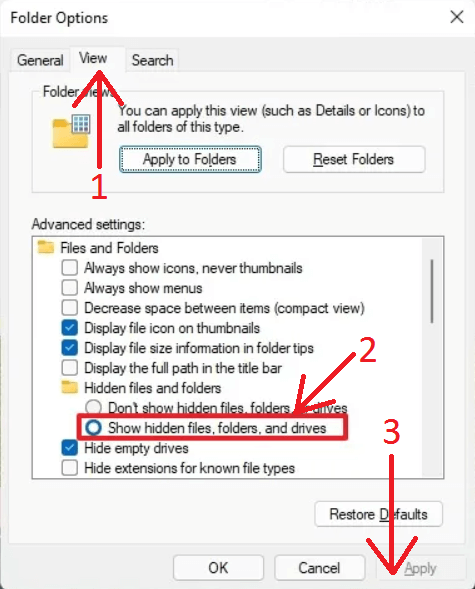How to see hidden folders?
1. Windows XP
To enable display of hidden folders for Windows XP use "Tools→Folder Options" menu item of Windows Explorer.
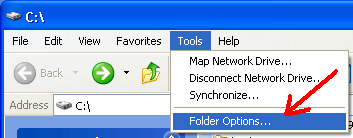
Then select "View" tab (arrow 1 on the image) and enable "Show hidden files and folders" option (arrow 2 on the image). Then press "Apply" (arrow 3 on the image).
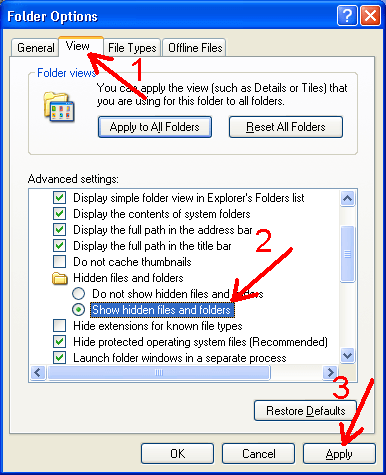
2. Windows Vista / 7
For Windows Vista/7 use "Tools→Folder Options" menu item of Windows Explorer.
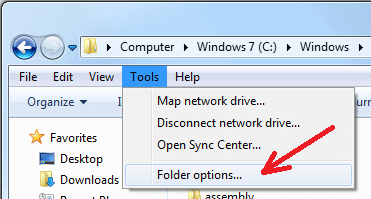
Then select "View" tab (arrow 1 on the image) and enable "Show hidden files, folders and drives" option (arrow 2 on the image). Then press "Apply" (arrow 3 on the image).
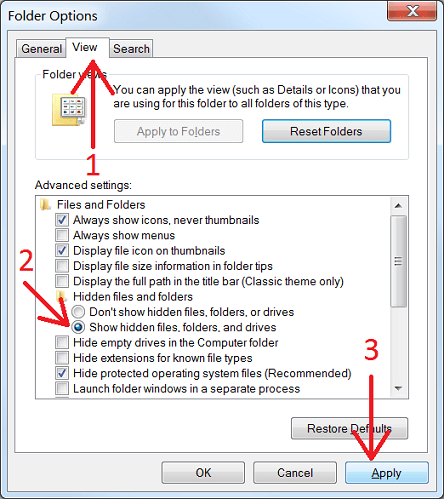
3. Windows 10
For Windows 10, open "Control Panel" and click on "Appearance and Personalization" setings
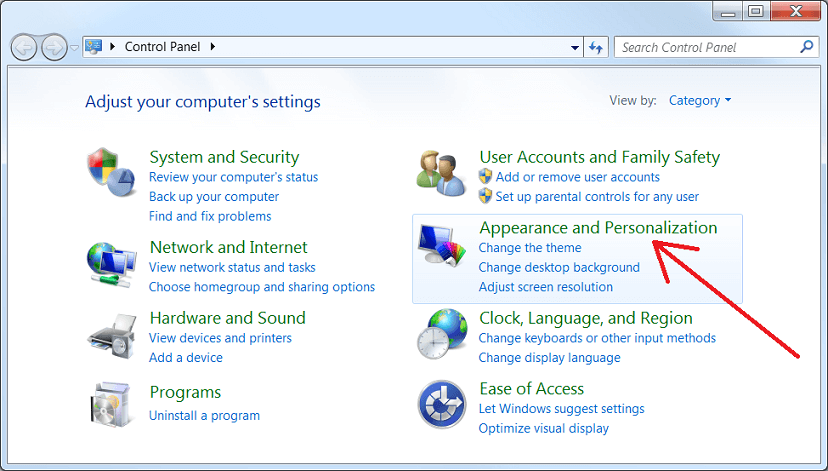
Then click on "Show hidden files and folders" option
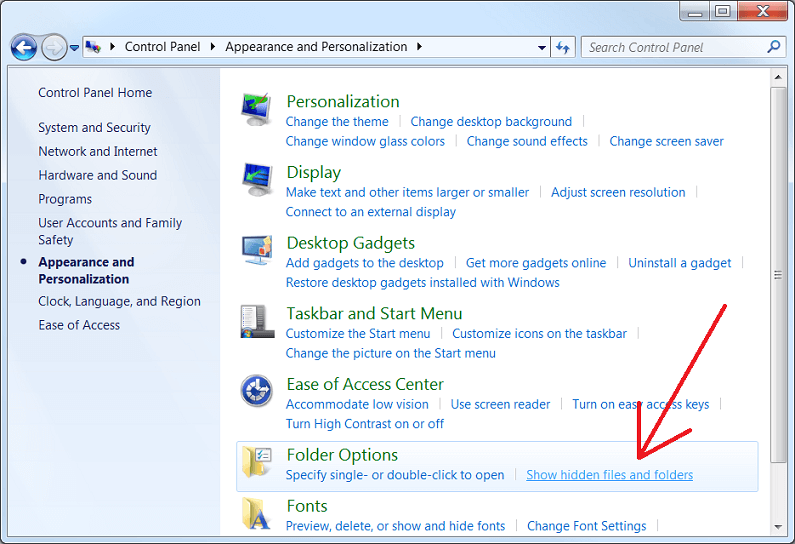
Then select "View" tab (arrow 1 on the image) and enable "Show hidden files, folders and drives" option (arrow 2 on the image). Then press "Apply" (arrow 3 on the image).
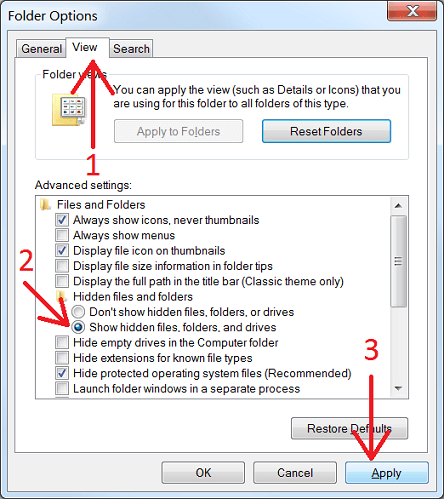
4. Windows 11
For Windows 11, open File Explorer and cick the See more (three-dotted) menu and select the "Options" pop-up item.
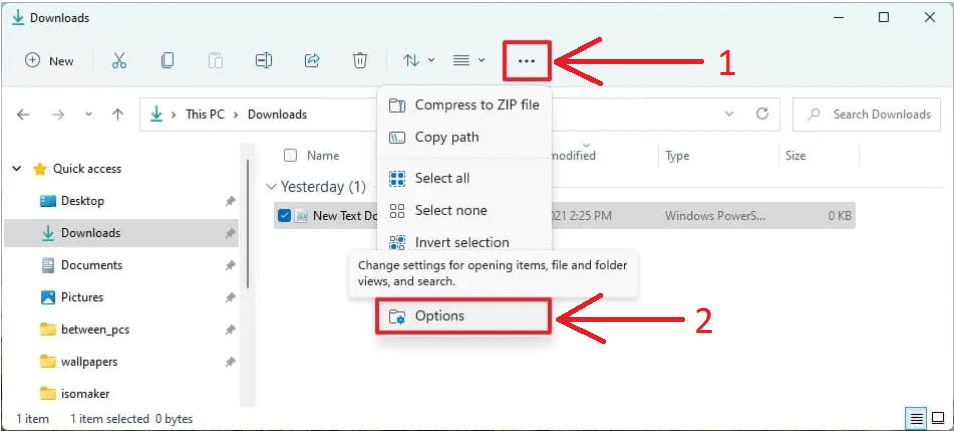
Then select "View" tab (arrow 1 on the image) and enable "Show hidden files, folders and drives" option (arrow 2 on the image). Then press "Apply" (arrow 3 on the image).