Main program window
The main window shows a list of downloaded files. This list includes additional information about downloaded files like file size, download status, estimated time to complete, current download speed and download description. You can sort the list by any column by clicking on a column header.
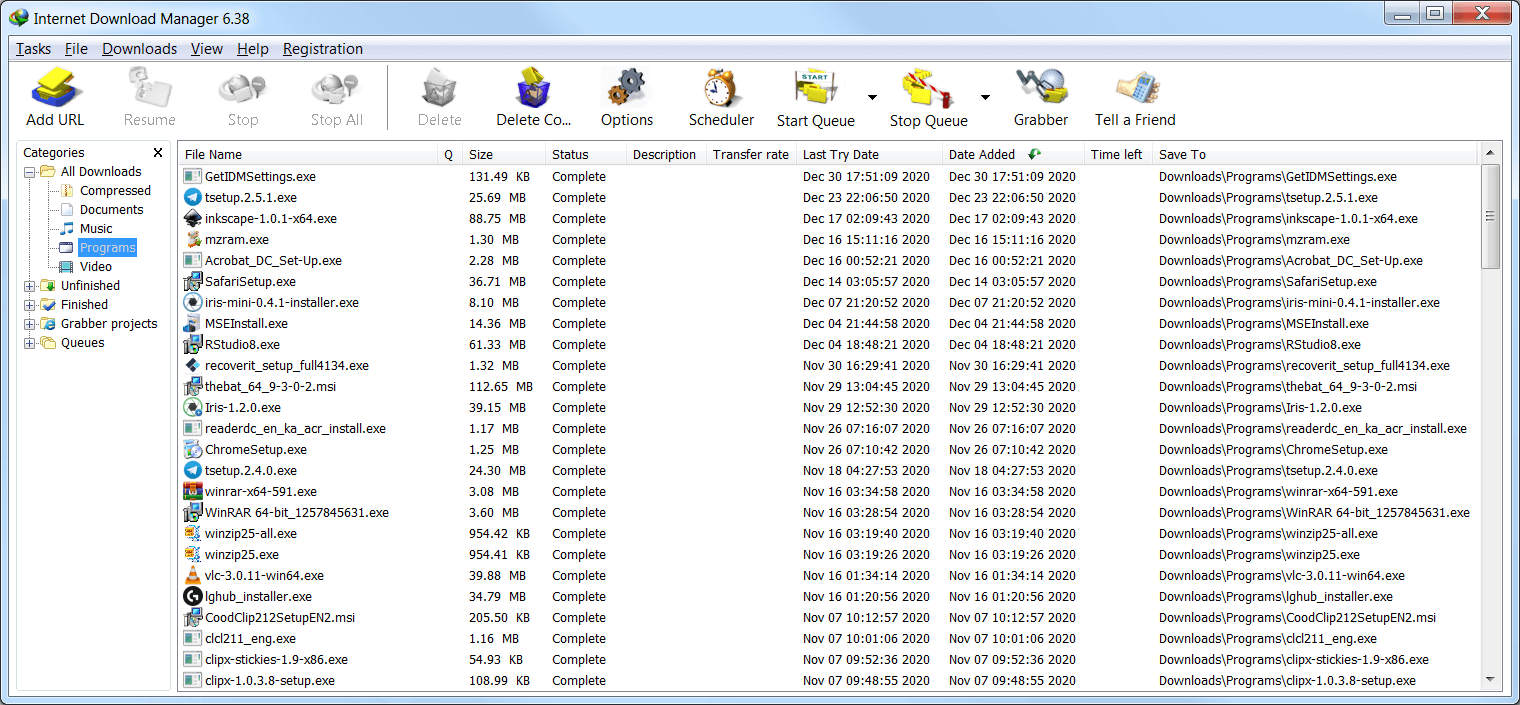
Download control buttons ("Add URL", "Start/Resume", "Stop", "Stop All", "Delete", "Delete All Completed", "Options", "Scheduler", "Tell A Friend") are located above the list. They can be in active or disabled state depending on what actions are possible for the current selection of downloads.
Tell a Friend
Click on "Tell a Friend" button to tell your friends about Internet Download Manager!
Add URL
You can add a new file to download with "Add URL" button. You can either enter new URL in the text box or select URL from existing ones. You can also specify login information if the server demands authorization by checking "Use authorization" box.

If URL format is valid, "Download File Info" dialog will appear where you can type file description and choose the path where the file is to be saved. Alternatively you can add description later in "File Properties" dialog. There are three buttons on the bottom of the dialog window. If you want to cancel the download, press on "Cancel" button.
If you want to start downloading immediately, press on "Start Download". That will bring IDM download dialog. The dialog let you get an additional control over the download. It also shows download progress, average download speed, estimated time to complete, current download state, whether resume is supported by the server, etc. The dialog also has a chart to display download progress for each downloaded file segment.
You can press "Download Later" button to postpone downloading. You can always resume download at any time. Note that "Resume" button restarts download from the last saved position only if remote server supports this function.
Stop
"Stop" button stops downloads for selected files. You can also stop download by pushing "Cancel" button in File Download dialog or by closing the dialog. "Stop All" button stops all downloads in progress.
Delete
"Delete" button deletes selected files from the download list. It's enabled only for complete or paused file downloads. If file download is not complete, IDM will ask for the confirmation to delete it from the list.
Delete Completed
"Delete Completed" button (available only in registered versions) deletes all complete downloads from the list.
Scheduler
"Scheduler" button starts "Scheduler" dialog window where you can set timer to execute download tasks. "Q" column shows whether the file is in download queue. You can add/delete file from the queue by right clicking on file name and picking "Add to Queue" and "Delete from Queue" menu items.
All main controls are also available in "File" menu as well as in pop-up menu with the right mouse click on a file in the download list.
You can pick "Properties" item in pop-up menu to see/edit properties of the selected file. You can change the location to save file, add description, change URL or server login information (username and password).